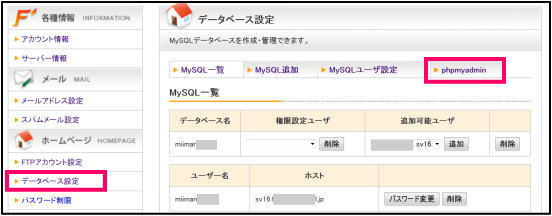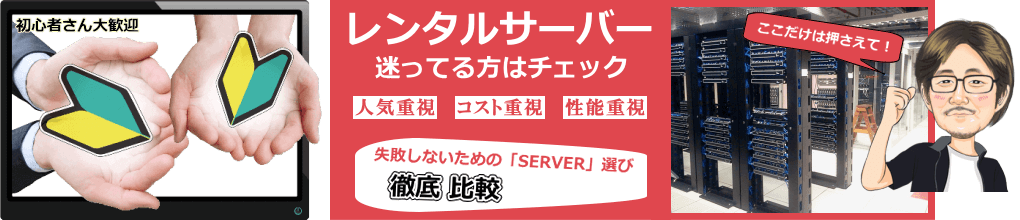
データベースのエクスポートとインポート
ここでは、WordPressなど、MySQLのデータベースを利用してる場合で、
データベースを別のサーバーに移行させたい方の解説です。
MySQLのデータベースを「phpMyAdmin」使って、エクスポート/インポート
レンタルサーバーの移転の時に、データベースを移し変えたい時など「phpMyAdmin」使って、
エクスポート/インポートが可能です。 また、データベースのバックアップの使用にも利用されております。
サーバー移行の場合は、移転先のサーバ契約や、ネームサーバに書き換えなど、
予め行わなければならない事も、あるかと思いますので、こちらから確認して下さい。
移転先のサーバに、WordPressのデータがアップロード済みとして、進んでいきます。
設置してあるWordPressのプログラムを、そのままの状態でFTPでアップロードしてると言う事です。
データベースのエクスポート
「PhpMyAdmin」に接続されましたら、以下の画面が出ますので、
左側のメニューから、エクスポートするデータベースを選択(クリック)して下さい。

※ phpMyAdminのバージョンにより、表示内容が若干異なります。
次の画面に切り替わりましたら
「エクスポート」をクリックします。

次の画面では、エクスポートの設定を行います。
赤で囲われてるところを注意して設定して下さい。


「DROP TABLE / DROP VIEW…..を追加」と「ファイルに保存する」
に、チェックが必要かと思います。
データファイルの大きい場合は、zipの圧縮にチェックしてから
エクスポートを実行して下さい。
終わりましたら、「実行する」をクリックします。 「実行する」で保存が完了です。
保存されたファイルは、「sql」形式 で保存されました。
注意事項:
サーバー移行に伴い、
ドメインも変更した場合は、保存した「sql」ファイルを変更する必要があります。
- URLの変更がある場合
変更箇所は、旧ドメインを、新ドメインのURLを書き換えます。
「旧ドメイン」http:// ○○○.com/ → 「新ドメイン」http:// □□□.com/
ファイルの中を目視で探すのは大変ですので、
テキストエディタの置換え機能が付いてるツールを使うことをおススメします。
ドメインの変更が無ければ、編集する必要はありません。
が、文字化けしていないか、確認のために、テキストエディタで開いてみて下さい。
データベースのインポート
今度は、新サーバの管理画面(ログインパネル)からログインします。
新サーバーで、データベースの作成を行います。
作成方法は、サーバ事業者毎に異なりますので、サーバマニュアル等で確認して下さい。
データベースの作成が出来ましたら、作成したユーザ名とパスワードで
「phpMyAdmin」にログインします。
以前のキャッシュが残ってる場合があるので、その時は、ログインアウトして、キャンセル後
再びログインして下さい。ユーザ名とパスワードを聞かれます。
ログインできましたら、エクスポート同様、
左側のメニューから、インポートするデータベースを選択(クリック)して下さい。

次の画面に切り替わりましたら「インポート」をクリックします。

次の画面では、インポートの設定は、特に変更の必要はありません。
参照から、先ほど保存したデータを選択します。

「実行する」で、インポートされます。
インポートして、エラーが出る場合は、ファイルサイズが大きすぎる事が考えられますので、
その場合は、zipに圧縮してからアップロードすることで改善されます。
最後に、データベースへの接続情報の修正を行います。
FTP接続して、WordPressの設置してあるプログラムの中にある
「wp-config.php」を、テキストエディタで開きます。 その中の、
「データベース名」「データベースのユーザー名」「データベースのパスワード」「ホスト名」
データベースの作成時に、旧データベースと同じ設定であれば、「ホスト名」のみです。
Wordpressにログインして、プラグイン等を有効化するなど、以前の状態でなるよう調整して下さい。
移行先で、正しく表示されてない場合は、何か設定ミスなどががないか再チェックして下さい。