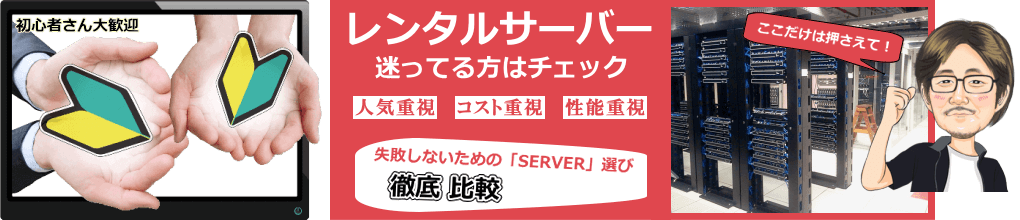
WordPress をインストールする方法|ロリポップ編
注意点だけでも確認してみて! 簡単インストールは 3分も要らない!ほど
簡単に設置できますが、「設置先ディレクトリ」をどうするか?がポイント!
WordPress をインストールする前に注意点を確認!
ほとんどのレンタルサーバーでは、
WordPress(ワードプレス)を、自動インストール機能で設置でき
もちろんロリポップ!でも、
簡単インストールで、3分掛からないで設置できる!
で、CMSである「WordPress」は、
当然、データベース(MySQL)が必要になってくるのだが
簡単インストールを使えば、
これも、「自動生成」 で、データベースを作成してくれる
ただ、注意して欲しいのが
ライトプランでは、データベース(MySQL)は、1っしか提供されてないので
(※ エコノミープランは、データベースが使えないのでWordPressは利用する事が出来ません)
ライトプランの場合は、データベースの作成が1個だけなので、
自動で生成してもOK! 問題ない
のですが、スタンダードプランからは、データーベースが30個使えるので
そうなると、WordPressも、複数のドメインで設置が可能となります。
と言うことは、データベースを、「自動で生成」してしまうと
どのデータベースが、どのWordPressで設置したかが、解らなくなってしまい!
後で、困ってしまう事になり、必要になくなったものを削除したくても
どれがどれだか? 訳が分からなくなってしまいがちです。
ですので、スタンダードを利用する方は、管理しやすい名前を付けて、
手動でデータベースを作成した方が良いのではないでしょうか?
ロリポップでデータベースを作成、インポート エクスポート手順
WordPressの設置先は、どこのディレクトリに設置する?
もう一点は、ワードプレスの設置先を「どうするか?」です。
簡単自動インストールを行う際には、
設置先のフォルダを作成する場面があります。

この赤枠の中に、任意の名前を記載して、
フォルダ(ディレクトリ名)を記入するように、うながされている のですが・・・・・
よくこの様な形で「wp」にしている方も結構見られますね!

「http: // サイトアドレス / サブディレクトリ /」
「サブディレクトリ」に、ワードプレスのインストールをする事になりますが
「http: // サイトアドレス / 空欄(ルートディレクトリ)/」
逆に、「空欄」のままで、設定することで、ルートディレクトリにインストールする
サブディレクトリ
他のCMSや静的サイトなどと混在する場合に適している
要するに、WordPressと関係ないファイルを扱う場合に、WordPressのデータと混在させないために、サブディレクトリ型での設置が望ましい
ルートディレクトリ
通常は「ルートディレクトリ型」で、WordPressしか利用しない場合
基本的には「空欄」で、
ルートディレクトリに「WordPress」をインストールする形が望ましく
例えば、
「http:// xxxx.com/wp」と、サブディレクトリの「wp」にインストールすると
「http:// xxxx.com/」にアクセスしても、当然アクセスできなくて
「wp」を付けて、初めて正常にアクセスできることになる
そう言った意味では「http:// xxxx.com/」で、TOPページが開かれるのが自然で
特別、何か処置をしていない限り、「ルートディレクトリ型」で問題ないかと思う!
例えば、サブディレクトリ型で作成する場合は、
一つのドメインに、複数のサイトを設置したい!とき有効ですね
応用としては、トップページには、別の物を記載して、
ワードプレスは、サブディレクトリで運用したい場合など
リダイレクト
「http:// xxxx.com/wp」~「http:// xxxx.com/」
あえて、サブディレクトリ型で設置させて、
「.htaccess」を使って、リダイレクトさせて構成している方もいますね!
簡単インストールで、WordPress(ワードプレス)を設置する手順
簡単インストールで、ワードプレスを設置するのは超簡単です。
3分もあれば、設置完了する事が、出来るのではないでしょうか?
1 まず、ロリポップ!の「ユーザー専用ページ」にログインします。
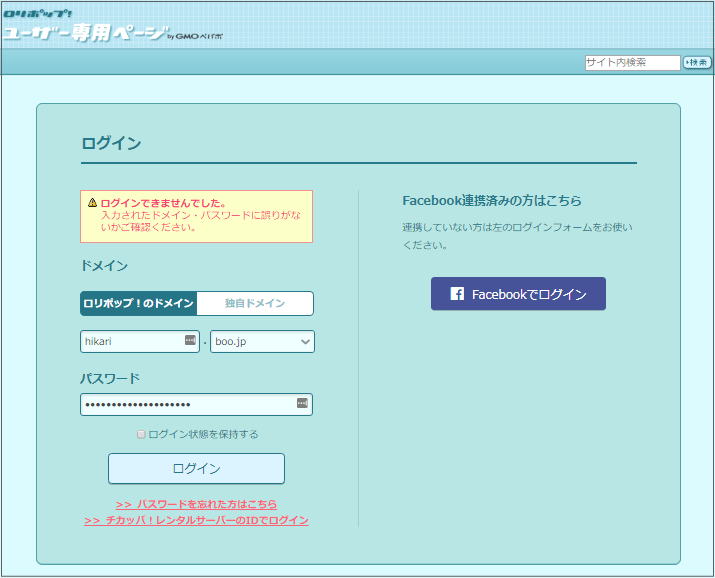
2 TOPページにある「WordPress をインストール」を選択
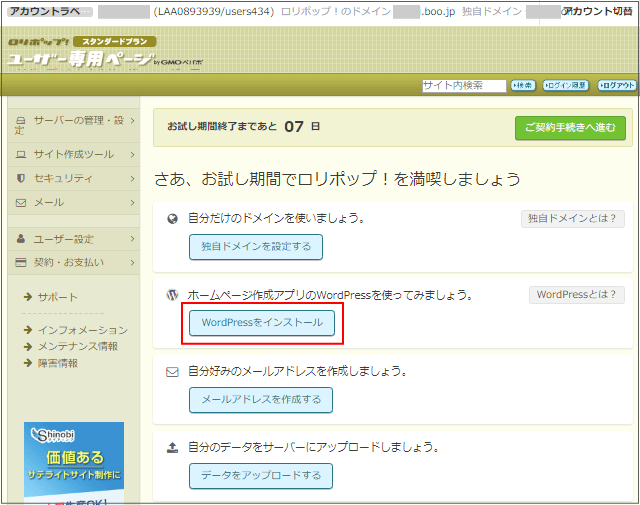
3 「WordPress 簡単インストール」で設定
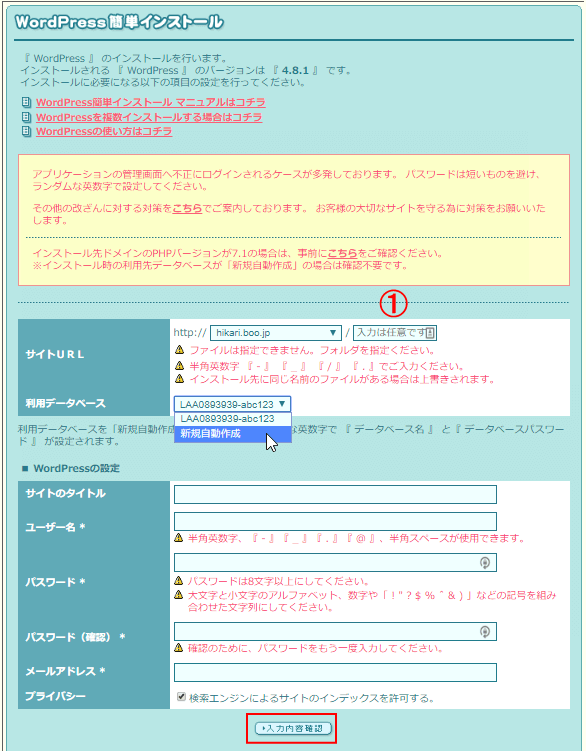
サイトURL・・・・・・追加しているドメイン、及びサブドメインを選択
利用データベース・・・予め設定しているデータベース、若しくは新規自動生成
① インストール先(ディレクトリ)
空白・・・ルートディレクトリ | 任意で設定・・・サブディレクトリ
「サブディレクトリ」にする際は、分かりやすく短めが良い
WordPressの設定
「サイトタイトル」「ユーザー名」「パスワード」「メールアドレス」の設定
「ユーザー名」「パスワード」に関しては、
ワードプレスの管理画面に、ログインする為の認証する用です。
「サイトタイトル」「ユーザー名」「パスワード」「メールアドレス」は、
ワードプレスの管理画面で、変更することが可能ですので一時的な記載で問題ない
記入出来ましたら「入力内容確認」をクリックして完了です
4 WordPress インストール
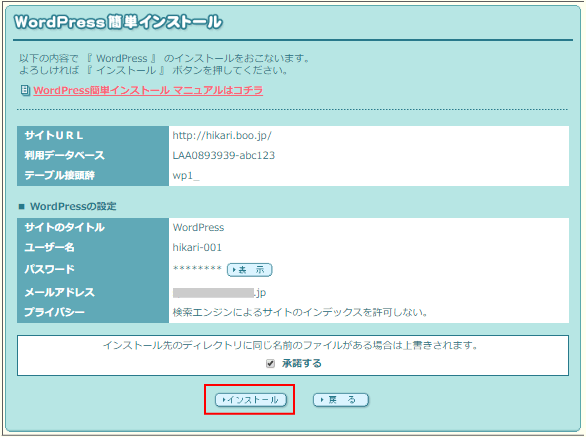
内容を確認して問題が無ければ、「承諾する」~「インストール」
5 WordPress インストール完了
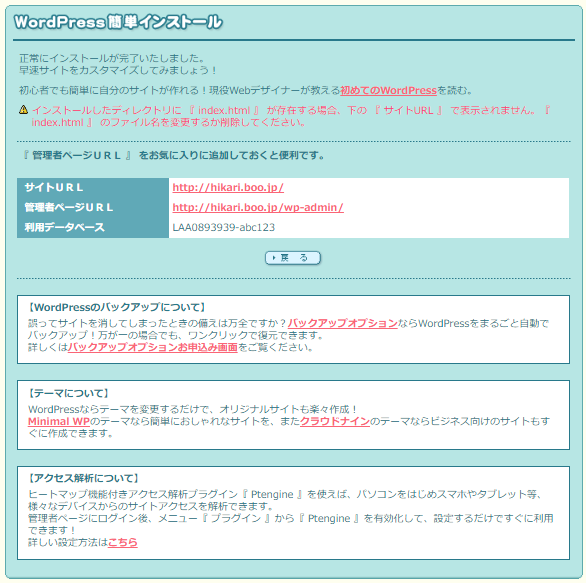
「管理者ページURL」にアクセスすると
ワードプレスの管理画面の、ログイン画面にアクセスされます。
6 WordPress インストール履歴
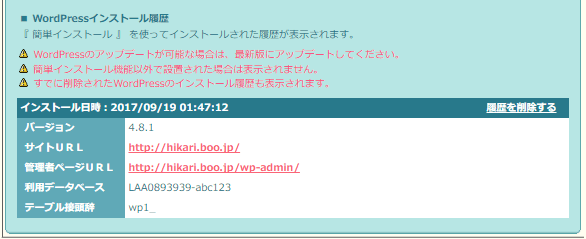
7 「管理者ページURL」にアクセス
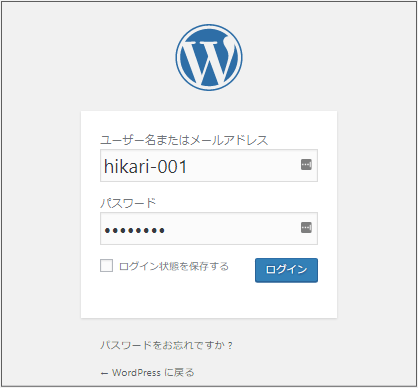
先ほど、ご自身で決めた、
「ユーザー名」と「パスワード」を記載して、ログインして下さい。
8 管理画面(ダッシュボード)
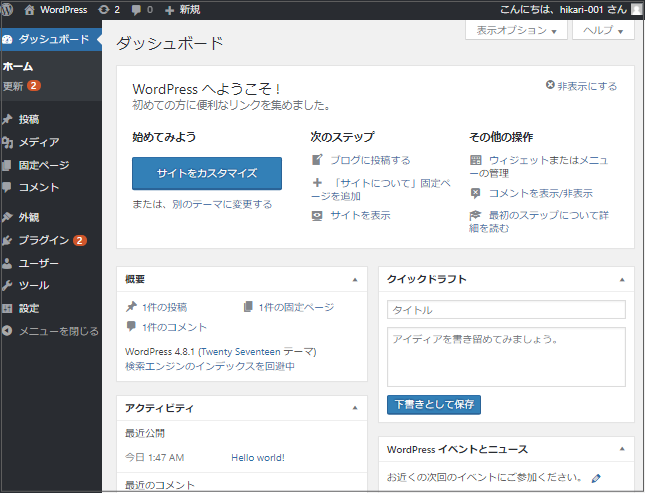
問題なく、インストールが完了致しました。
これでワードプレスの設定は終了です。
| ■無料お試し期間10日間■ |
|---|
格安、初心者の方にも定番なロリポップ!
初心者からの支持も熱く、根強く定着!
実績総数も200万人超え、人気ある老舗ブランド
低料金設定で、個人運営の方に優しい
初心者に定評、リアルタイムのライブヘルプ
初心者におススメは、DBが使えるライトプラン
| エコノミー | ライト | スタンダード | ハイスピード | エンタープライズ |
|---|---|---|---|---|
| 月/110円 | 月/275円 | 月/550円 | 1,100円 | 2,200円 |
| 初期費用 | 容量 | マルチドメイン | データベース | 転送量 | 無料SSL・HTTP/2 |
|---|---|---|---|---|---|
| 1,650円 | 50GB | 50個 | 1個 | 60(GB/日) | 対応・対応 |
| 無料SSL HTTP/2 コンテンツキャッシュ WebDAV WAF 海外アタックガード |
(※上記は、ライトプランの詳細)
※ 価格は年間(12ヶ月)申し込みをした場合の、税込み10%の金額を記載