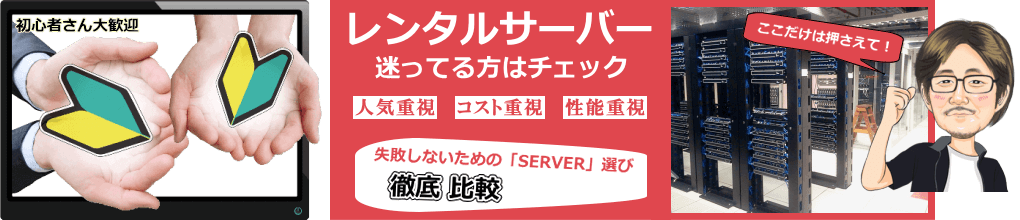
WordPressのログインにセキュリティ!アクセス制限する方法
WordPressのダッシュボード(管理画面)にログインする際
アクセスできるIPアドレスを制限する方法です。
要するに、
管理者のみのログインに制限する為に
管理者のIPアドレスを設定して、
管理者以外は、ログインできない状態にします。
不正アクセスされる原因の1つに、
脆弱性のパスワードを狙って、「ブルートフォースアタック」され
「ブルートフォースアタック」と言うのは
簡単に言うと、「力ずく 強引に」という意味で
ツール等を使って、パスワードを取得する攻撃手段です。
パスワードを解析されて、
サイトを乗っ取るケースを、低減させますし
また、ログイン情報が漏れたとしても
アクセス制限する事で、不正アクセスを回避できます。
管理者のIPアドレスで、ログイン画面にアクセスする方法
WordPressのダッシュボード(管理画面)
このダッシュボードにアクセス出来る、IPアドレスを管理者のみに設定します。
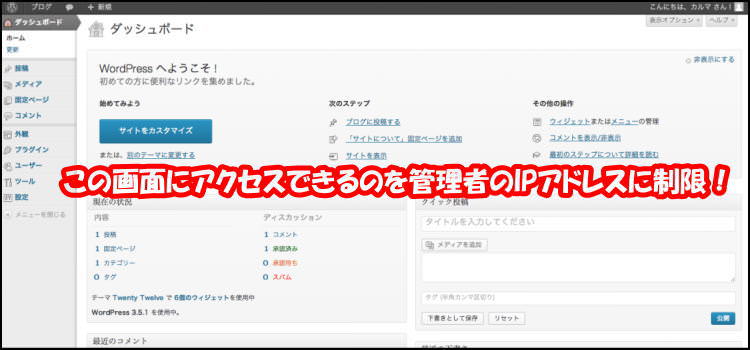
①まず、あなたが「WordPressのダッシュボード」にアクセスしてる
パソコンのIPアドレスを調べます。
こちらのサイトで「グローバルIPアドレス」を確認出来ます。
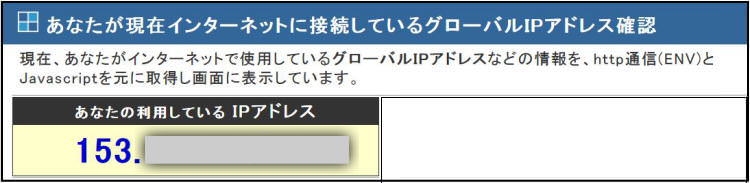
②テキストエディタを使ってファイルを作成します。
テキストエディタをお持ちでなければ、
こちらからダウンロードしてください。
【FREE】テキストエディタの定番と言えば!Windows10対応
テキストエディタを開き、下記を記述します。
order deny,allow deny from all allow from 123.123.123.123
※「123.123.123.123」の箇所は、あなたのグローバルIPアドレスになります。
「名前を付けて保存」
ファイル名は、「.htaccess」
ファイルの種類は、「.txt」
文字コードは、「UTF-8」
③作成した、ファイルを
FTPソフトを使ってアップロードします。
FTPソフトをお持ちでなければ、
こちらからダウンロードしてください。
FTPソフトと言えば「FileZilla」
FTPソフトに接続して
インストールされてる「WordPress」にアクセスします。
次に「wp-admin」を開きます。
※「wp-admin」は、ダッシュボードの管理画面に当たる。
⇒「WordPress」⇒「wp-admin」
この「wp-admin」の中に、先ほど作成した
「.htaccess」ファイルをアップロードします。
アップロードした後は、必ずドット「.」があるか確認して下さい。
無ければ、「名前を変更」して、「.」を付け加えて下さい。
パーミッションに関しても、あわせて変更ください。
※推奨は604です。
これで、作業は終わりです。
④最後に、ダッシュボード(管理画面)に、アクセスできるか確認してください。
出来れば、もう1台のパソコンからの確認が出来ればよいかと思います。
(例えば、会社のPC・親族のPC・友人のPCなどから確認)
但し、この設定には注意があります。
今回、グローバルIPアドレスにより、アクセス制限を掛けました。
インターネット回線業者から、
固定のIPアドレスを取得してる方は、問題ありませんが
固定のIPアドレス以外を利用されてる場合は、
IPアドレスが、変更される可能性があります。
回線業者により
再起動の度にIPアドレスが変更される
定期的にIPアドレスが変更される
ごくたまにIPアドレスが変更される
この様に、回線業者で異なりますが、IPアドレスが変更されます。
(詳しくは、あなたの回線業者に、お問い合わせしてください。)
当然ながら、IPアドレスが変更された場合は
ログイン画面にアクセスできない状態になります。
その際は、再度、FTP接続で、作成した「.htaccess」ファイルの
IPアドレスを変更する必要になります。
また、「.htaccess」ファイルを利用するので、
「.htaccess」が使えるレンタルサーバーになります。
関連記事