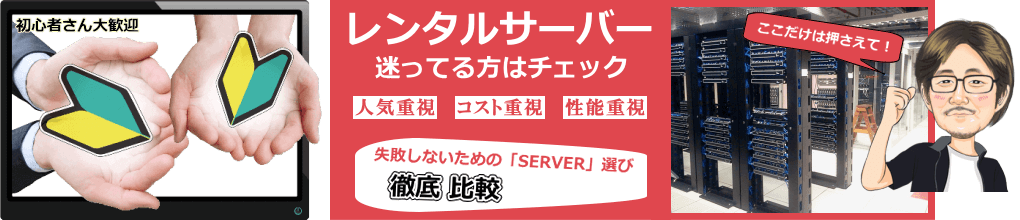
お名前.comのサーバーを使ってみた
今回、お名前.comのサーバーに乗り換えました。
まぁ、2プランになった事で、
1,000円位で借りられるので
しばらく使ってみようかと思って
7月18日に契約しました。
下位プランの(SD-11)なんですが
このプランは、1プランの時の機能とほとんど同じ!
ただ、価格が下がった分
データベースの数が無制限から30個に減った感じです。
以前は、ExpressWeb (エクスプレスウェブ)の
サーバーを利用してましたので
ExpressWebからお名前.comに乗り換えです!
え、もしかして、
サーバーの引っ越しって難しいと思ってますか?
サーバーの引っ越しは
難しい・面倒くさいと思って
あなたが、ちゅうちょしてるのであれば
意外と簡単ですよ!
こちらを見ていただければ、イメージできます。
僕の場合は、
ホムページ作成ソフトの「QHM」を使ってるんで、
データベースを使ってなくて
特に簡単にサーバーの引っ越しができました。
で、サーバー引っ越しする際
あまりやってる人がいないようですが
やっぱり、確認作業は必要じゃないかな
DNSの設定をする前に
正常にデータが移動できたか、サイトの確認です。
この確認作業を怠ると
うまくサイトが表示されてない場合や
ページが崩れていたりしてる場合も
考えられるので、サイトの表示テストをすると良いです。
要するに、引っ越しにより
データを移動させて、DNSの設定をする事になるんですが
旧サーバーからのサイトの表示から
新サーバーでのサイトの表示に切り替わるのが
少々時間が掛かります。
大体、2日3日掛かると言われていて
ですので、「hostsファイル」を使って
あなたのパソコンだけが、新しいサーバーに繋げてテスト確認をします。
ただ、今回の場合は、お名前.comに乗り換えたんで
お名前.comの場合は、「バーチャルURL」と言うものがあるんで
その「バーチャルURL」で、
クリック1つで、サイト表示の確認ができます。
お名前.comのコントロールパネルに入って
「バーチャルURL」のリンクがあるので、クリックします
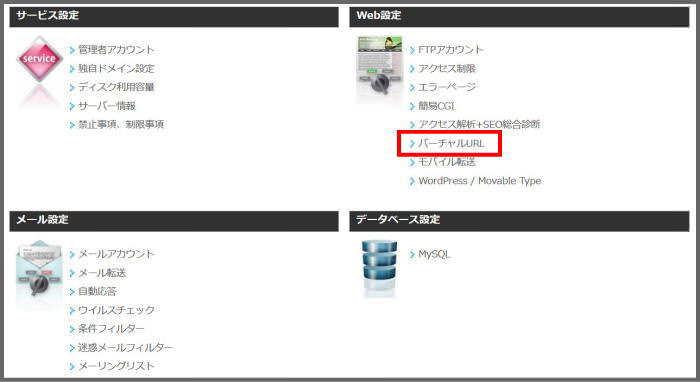
後は、使う設定にして「変更」を確定させて
ドメインをクリックするとバーチャルでサイトが開きます。
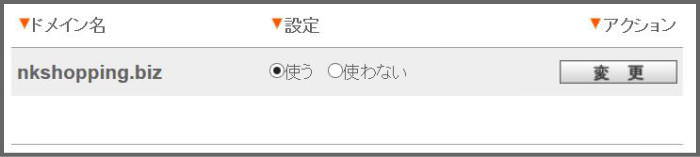
これで、お名前.comのサーバー経由で
サイトの確認(テスト)が出来ると言う事になります。
あくまでもバーチャルなので
自分のパソコンだけに表示させてます。
で、サイトのテストが終わって
DNS(ネームサーバ)の変更したら
後は、お名前.comのサーバーに
切り替わるのを待つだけです。
んんんんん 「バーチャルURL」イイね!
はっきし言って、引っ越しの時にしか使わないけど
でも、イイね!
バーチャルURLが使えるのって
お名前.comくらいじゃないかな
まぁ、しかし
サーバーの引っ越しは
あなたも出来ると思うので
我慢して、今のサーバーを使ってるのであれば
試してみて
詳しくは、こっちに書いてます。
サーバーを乗り換えて引っ越しする手順
| ■無料お試し期間 なし■ |
|---|
国内最大級の導入実績の「お名前.com」
キャンペーンも盛り沢山「高機能&低価格」
独自SSL(Let'sEncrypt) 対応
年中無休 24時間365日受付の電話サポート
万全体制「安心」と「信頼」の高いサービス
クラスタリング構成、常時予備のサーバーを稼働
| RSプラン | ー | ー | ー | ー |
|---|---|---|---|---|
| 月/988円 | ー | ー | ー | ー |
| 初期費用 | 容量 | マルチドメイン | データベース | 転送量 | 無料SSL・HTTP/2 |
|---|---|---|---|---|---|
| 無料 | 200GB | 無制限 | 無制限 | 2.5TB/月 | 対応 / 対応 |
| Nginx 無料SSL HTTP/2 オールSSD WordPress引越し機能 |
| WAF 無料自動バックアップ 賢威テーマ割引提供 24時間電話サポート |
(※上記は、RSプランの詳細)
※価格は年間(12ヶ月)申し込みをした場合の、税込み10%の金額を記載