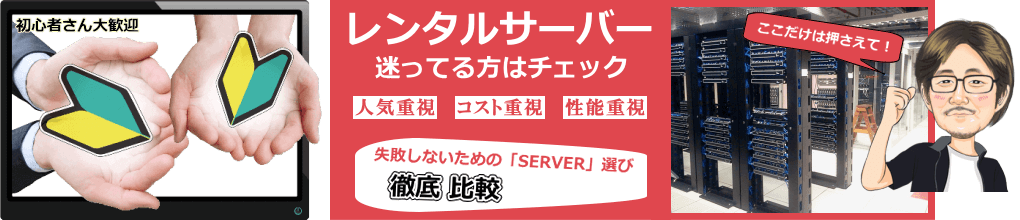
データ移動したサイトの表示を確認!テストが肝心
サーバーを引越しする場合は、
DNS設定の前に、テストを行うと良いと思います。
要するに、
あなたのパソコンだけが、新しいサーバーに繋げてテスト確認をします。
データを、新しいサーバーに移動した際に
問題が発生して、上手く表示されてない場合も想定されます。
何かのトラブルを、未然に防ぐ為にも
必ず、テスト確認して、サイトの表示を確認しておきましょう。
あなたの「PC」で「hosts」設定すれば、簡単に確認できる!
作業手順
- hostsファイルを設定するために、新サーバーのIPアドレスを確認
- hostsファイルを編集する
- ブラウザを終了し、再度開き直す
- 新サーバーにアクセスできているか、チェック
- 新サーバーを一通りチェック
- hostsファイルを編集する(元に戻す)
あなたのパソコンだけが、新しいサーバーにつながるように設定
テストする場合は、PCに組み込まれている「hostsファイル」の編集する事になり、
「hostsファイル」に以下のように付け加えて上書き保存をします。
新サーバーのIPアドレス あなたのドメイン
123.123.123.123 www.○○○.com 123.123.123.123 ○○○.com
IPアドレスは、サーバー側の物になるので
サーバー事業者に確認が必要
レンタルサーバーに、申し込んだ際に、予め伝えられる場合もあるし
ログイン画面で、確認できる場合もある
但し、サーバー事業者によっては、非公開になってて
教えてもらえない場合がある
ドメインに関しては、確認したいサイトのドメイン
当サイトで言えば
「www.nkshopping.biz」「nkshopping.biz」
IPアドレスの調べ方
サーバーによっては、
予め「IPアドレス」を伝えられてる場合がありますが
ホスト名(ドメイン名)のみを知らされた場合もあります。
その場合は、以下のサイトで「IPアドレス」を調べる事ができます。
IPアドレスチェック
http://www.cman.jp/network/support/ip.html
注意点は、
あくまでも、サーバーのIPアドレスです(正引きIPアドレス)
hostsファイルの変更
Windows7, Vistaを例に(Windows XPも同様の作業)
スタートボタンをクリックし、「アクセサリ」の中の「メモ帳」を
右クリックして、「管理者で開く」を選択します。
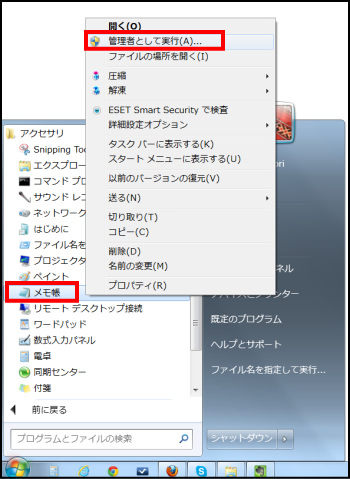
メモ帳が起動するので、メモ帳の「ファイル→開く」を選択します。
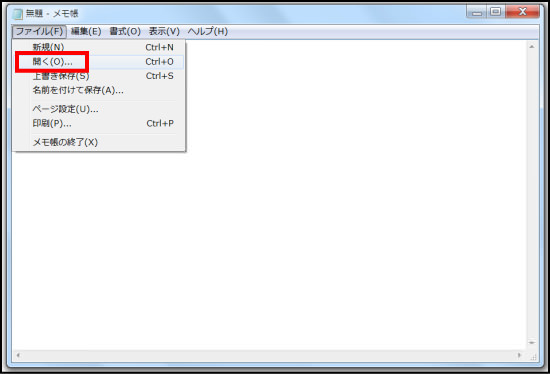
「C:」→「¥Windows」→「¥System32」→「¥drivers」→「¥etc」の順に開く
(ダイアログに「C:¥Windows¥System32¥drivers¥etc」と記入しても開きます)
「¥etc」が開くと、何もない状態ですので「すべてのファイル」を選択します。
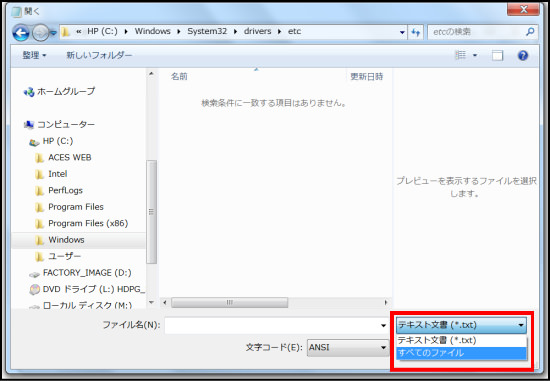
「hosts」ファイルを選択します。
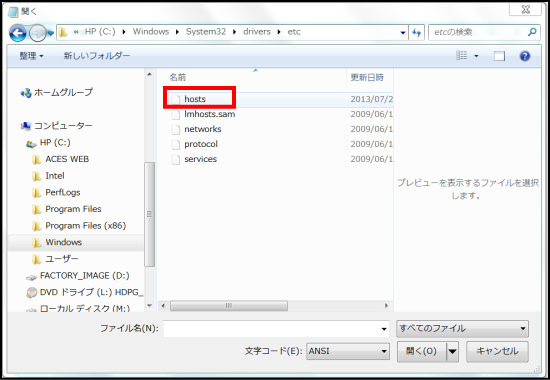
hostsファイル
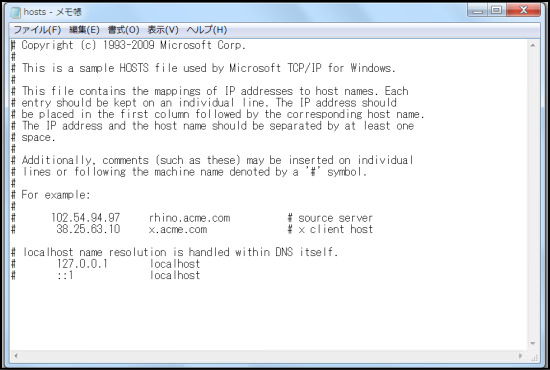
「hostsファイル」の一番下に
「IPアドレス、ホストドメイン」を記述します。
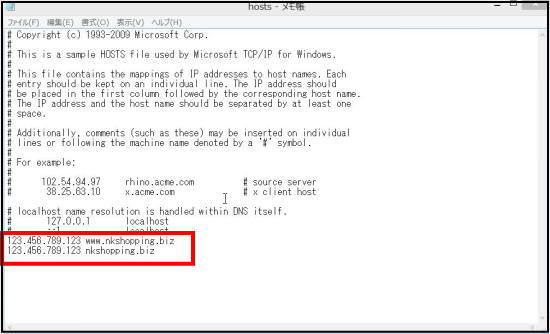
新サーバーのIPアドレス あなたのドメイン
123.456.789.123 www.○○○.com 123.456.789.123 ○○○.com
新サイトを確認する
ブラウザーを再起動して、サイトにアクセスします。
新しいサイトにしかない、目印を確認したら、
隅々まで開いて、不具合がないか確認します。
問題がなければ、先ほど設定した「hostsファイル」を開き
付け加えた物を削除して、上書き保存します。
ここで、DNSの設定を行います。
ネームサーバ(DNS)の設定方法
注意点
必ず、新しいサーバーのデータには、何か目印となるように
一部のHTMLファイルを編集しておきます。
データを新サーバーに移動してから、
旧サーバーのサイトを、編集しても問題ありません
要するに、これは、新サーバーにしかないデータがある事で、
新サーバーか旧サーバーの認識をする為です。
メモ帳は、必ず「管理者で開く」で開いて下さい。
でなければ、保存ができない状態になります。
新サーバー経由で、サイトを開く際は、
一度、ブラウザを再起動してから、サイトを開いて下さい。
サイトを開いて、テスト確認が終わったら、
必ず、「hostsファイル」で付け加えた「IPアドレス・あなたのドメイン」は削除
IPアドレスが非公開のサーバーもある
サーバー会社によっては、
「IPアドレス」が非公開の場合があり、「hostsファイル」を編集できない場合も
例えば、「お名前.com」のサーバーは、
「IPアドレス」が非公開になってます。
但し、「お名前.com」の場合は、
コントロールパネルの中に「バーチャルURL」があって
クリック1つで設定できて
DNS設定前に、バーチャルとして「お名前.com」サーバー経由でアクセスできる
そこで、テスト確認が出来ますので、
「hostsファイル」の編集は、必要無いと言う事になります。
「バーチャルURL」は、とても簡単にサイトを確認できます。
- 詳しくは、「お名前.comのサーバーに乗り換えた!」で、確認して見て下さい。